Versions Compared
| Version | Old Version 2 | New Version 3 |
|---|---|---|
| Changes made by | ||
| Saved on |
Key
- This line was added.
- This line was removed.
- Formatting was changed.
| Table of Contents |
|---|
이슈란?
여러 다른 조직들이 소프트웨어 버그, 프로젝트 작업 또는 휴가 요청 양식에 이르기까지 모든 종류의 이슈를 추적하기 위해 Jira를 사용합니다.
이슈는 Jira 프로젝트의 구성 요소라고 할 수 있습니다. 이슈는 프로젝트에서 이야기, 버그, 작업 또는 다른 이슈 유형을 나타낼 수 있습니다.
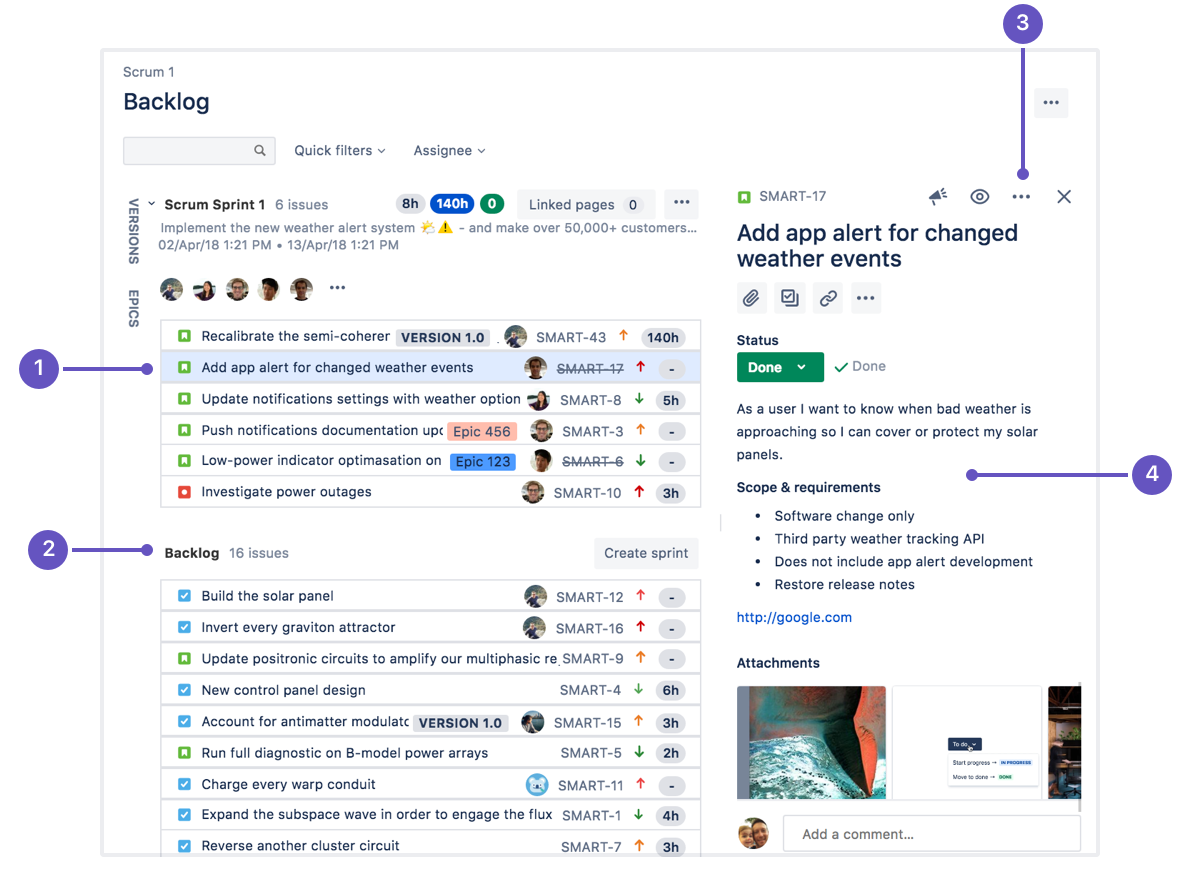 Image Modified
Image Modified선택한 이슈: 세부 정보를 볼 이슈를 선택
백로그: 이슈를 예측하고 스프린트를 계획
이슈 조치: 이슈를 이동하고, 복제하고, 이슈를 처리하는데 걸린 시간을 기록하고, 다른 작업을 수행
이슈 세부 정보: 할당된 담당자 확인 및 설명을 참조하고 댓글을 달며 이슈에 내용을 추가
프로젝트 및 이슈 키
이슈 키
이슈 키는 Jira로 추적하는 모든 작업에 대한 고유 식별자입니다. 키는 쉽게 알아볼 수 있고 기억하기 쉽습니다.
이슈 키는 다음과 같이 표시됩니다:
이슈 자체에 대해, 레이블로서
검색 결과 및 저장된 필터에서
보드 또는 프로젝트의 백로그에 있는 카드에서
각각의 작업을 연결하는 링크에서
이슈의 URL에서
추적하는 작업을 참조해야 하는 모든 곳에서
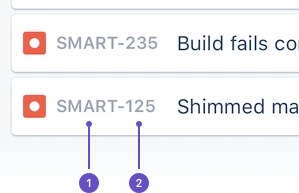 Image Modified
Image Modified이슈 키는 다음 두 부분으로 구성됩니다.
프로젝트 키(스크린샷의 SMART)
순차번호
프로젝트 키
프로젝트 키는 Jira 사이트 전체의 사람들에게 프로젝트와 관련된 작업을 설명하는 일련의 알파벳 문자입니다. 그들은 이슈의 식별자 중 가장 기억에 남고 인식될 수 있는 부분입니다. 예를 들어, 회사의 개발팀의 코드명이 도넛 월드라고 가정 하였을 때, 그들은 프로젝트 키 "DONUT"를 사용하여 회사 전체의 사람들이 팀과 관련된 작업을 알고 인식할 수 있도록 돕습니다.
프로젝트 관리자는 새 프로젝트를 만들 때 프로젝트 키를 만들고 할당할 수 있습니다. 프로젝트의 이름을 바탕으로 Jira는 인식 할 수 있는 키를 제안합니다. 프로젝트 관리자인 경우 고급 옵션을 선택하여 프로젝트를 만드는 동안 임의로 지정할 수 있습니다. 프로젝트의 설정에서 업데이트할 수도 있습니다. 길이는 최소 2자 이상이어야 하며 대문자로 시작해야 합니다.
이슈 및 하위 작업 만들기
모든 프로젝트의 구성 요소는 이슈입니다. 이슈는 작업이 완료될 때까지 프로젝트 내에서 해당 워크플로를 통과하는 작업 패킷의 역할을 합니다.
이슈에는 개별적으로 할당하고 추적할 수 있는 하위 작업이 있을 수 있습니다. 이슈 수준 보안을 제어하여 이슈를 제한하여 팀의 구성원을 선택할 수도 있습니다.
사전 준비
관련 프로젝트에 대한 이슈 만들기 프로젝트 권한이 필요합니다.
이슈 만들기
Jira에서 이슈를 생성하려면:
상단 네비 바에서 만들기를 클릭합니다.
이슈에 대한 요약을 입력합니다.
모든 필수 필드 및 원하는 다른 필드 값를 입력 합니다.
선택 사항: 다른 이슈를 만들 때 나타나는 필드를 변경하려면 필드 구성을 누른 후 원하는 필드를 선택 및 해제하십시오. 다음에 이슈를 만들 때 선택한 필드가 표시됩니다.
선택 사항: 동일한 프로젝트 및 이슈 유형으로 다른 이슈를 만들려면 다른 항목 만들기 확인란을 선택하십시오. 구성 및 이슈 작성 내역에 따라 일부 필드는 미리 입력될 수 있습니다. 새 이슈를 만들기 전에 이러한 사항을 검토하십시오.
입력이 완료되면 만들기를 클릭합니다.
이슈 복제
이슈를 복제하여 동일한 프로젝트에 복제본을 신속하게 생성하십시오. 복제된 이슈에는 요약, 영향을 받는 버전 및 구성 요소와 같이 원래 이슈에 저장된 대부분의 동일한 세부 정보가 포함되어 있습니다. 기록된 시간, 주석, 기록, 접속 페이지 링크와 같은 일부 세부사항은 복제되지 않습니다. 또한 이슈 상태는 해당 워크플로의 첫 번째 단계로 돌아가며 해결 방법이 지워집니다. 복제된 이슈는 원본 이슈에 연결할 수 있지만 그럴 필요는 없습니다.
이슈를 복제하려면:
이슈 열기
••• 선택 > 복제
선택적으로 복제된 이슈의 요약 편집
복제하는 이슈에 해당하는 경우 다음 옵션 중에서 선택할 수도 있습니다.
기존 하위 작업을 복사하는 하위 작업 복제
기존 첨부 파일을 추가하려면 첨부 파일 복제
기존 연결된 이슈를 추가하려면 링크 복제
이슈의 현재 및 닫힌 스프린트 값을 복사하려면 스프린트 값 복제
만들기 클릭
이슈 분할
이슈가 너무 클 때, 둘 이상의 이슈로 나누어 보다 쉽게 관리할 수 있도록 하는 것이 유용합니다. 스크럼 백로그와 칸반 백로그(활성화된 경우)에서만 이슈를 분할할 수 있으며 활성 스프린트 또는 칸반 보드에서는 이슈를 분할할 수 없다는 점에 유의하십시오.
스크럼 또는 칸반 소프트웨어 개발 프로젝트의 백로그로 이동합니다.
다음 중 하나를 수행합니다.
스크럼 프로젝트의 백로그 또는 스프린트(미래 및 모든 활성 스프린트) 섹션에서 이슈를 마우스 오른쪽 버튼으로 클릭하고 이슈 분할을 선택합니다.
칸반 프로젝트의 백로그 또는 개발 선택 섹션에서 이슈를 마우스 오른쪽 버튼으로 클릭하고 이슈 분할을 선택합니다.
| Expand | ||
|---|---|---|
| ||
스크럼 백로그에서
칸반 백로그에서 이슈를 분할하면 새 이슈가 백로그 섹션으로 전송됩니다. 이는 칸반 보드의 열 구성에 따라 다르지만 기본적으로 워크플로의 초기 상태에 매핑된 열의 섹션입니다. |
| Expand | ||
|---|---|---|
| ||
|
하위 작업 만들기
이슈를 더 작은 덩어리로 나누거나 이슈의 다양한 측면이 다른 사람에게 할당되도록 하기 위해 하위 작업을 생성할 수 있습니다. 하위 작업에서 이슈 해결을 보류하고 있는 경우 하위 작업을 이슈로 변환하여 독립적으로 작업할 수 있도록 할 수 있습니다. 이슈가 실제로 더 큰 이슈의 하위 작업일 경우 이슈를 하위 작업으로 변환할 수도 있습니다.
| Info |
|---|
관리자가 하위 작업을 사용하도록 설정하고 프로젝트의 문제 유형 구성표에 하위 작업 문제 유형을 추가한 경우에만 하위 작업을 만들 수 있습니다. |
상위 이슈로 사용할 이슈 열기
이슈 요약에서 하위 작업 생성 클릭
이슈요약을 추가하고 만들기 클릭
하위 작업을 만들 때 다음 값은 상위 작업에서 상속됩니다.
프로젝트
문제 보안 수준
스프린트 값(있는 경우)
이슈 유형 작업
새 이슈 보기에서 이슈 유형 변경
이슈를 만든 후, 해야 할 일을 더 잘 표현하기 위해 이슈의 유형을 변경해야 할 수 있습니다. 예를 들어, ‘할 일’ 유형으로 생성된 이슈를 '버그'로 바꿔야 할 수 있습니다.
작업 중인 이슈 열기
이슈 키 옆 왼쪽 상단 모서리에 있는 이슈 유형 아이콘 클릭
새 이슈 유형 선택
새 이슈 유형에 필드가 다르거나 워크플로가 다른 경우 이슈 이동 화면을 열어 변경을 완료합니다.
 Image Modified
Image Modified하위 작업을 이슈로 변환
변환하려는 하위 작업 이슈로 이동
••• 선택 > 이슈로 전환 클릭
1단계에서 이슈 유형 화면을 선택하고 새 이슈 유형(예: 표준 이슈 유형)을 선택한 후 다음을클릭합니다.
하위 작업의 현재 상태가 새 이슈 유형에 대해 허용되는 상태가 아닌 경우 2단계 새 상태 선택 화면이 표시됩니다. 새 상태를 선택하고 다음을 클릭합니다.
3단계 필드 업데이트 화면에서필요한 경우 추가 필드를 입력하라는 메시지가 표시됩니다. 그렇지 않으면 '모든 필드가 자동으로 업데이트됩니다'라는 메시지가 표시됩니다. 다음을클릭합니다.
4단계로 확인 화면이 표시됩니다. 문제에 대한 새 세부 정보가 만족스러운 경우 완료를 클릭합니다.
이슈가 표시됩니다. 더 이상 하위 작업이 아니므로 화면 상단에 상위 이슈 번호가 표시되지 않습니다.
이슈를 하위 작업으로 변환
이슈를 열고 이슈의 왼쪽 상단에있는 이슈 유형 아이콘을 클릭
사용 가능한 이슈 유형 목록에서 하위 작업 선택
새 하위 작업에 대한 상위 이슈 선택
이슈 자체의 하위 작업이 있는 경우 이슈를 하위 작업으로 변환할 수 없습니다. 먼저 이슈의 하위 작업을 독립 실행형 이슈로 변환한 다음 필요한 경우 다른 이슈의 하위 작업으로 변환할 수 있습니다. 하위 작업은 한 이슈에서 다른 이슈로 직접 이동할 수 없으며 표준 이슈로 변환한 다음 새 상위 이슈의 하위 작업으로 변환해야 합니다.
이슈에 대한 액세스 제한
공개적으로 작업하는 것을 권장하지만 특정 작업을 볼 수 있는 사람을 제한하고 싶을 경우가 있습니다. 예를 들어 민감한 재무 정보, 고용 또는 기타 개인 고용 정보 또는 보안 관련 소프트웨어 엔지니어링 업무와 관련된 작업을 볼 수 있는 사람을 제한할 수 있습니다.
클래식 및 차세대 프로젝트에서 이슈를 볼 수 있는 사람을 제한할 수 있지만 절차는 각각 다릅니다.
| Info |
|---|
Jira Software 또는 Jira Core의 무료 플랜에서 프로젝트 사용 권한이나 역할을 편집할 수 없으며 모든 무료 플랜(Jira Service Management 포함)에서 이슈 수준 보안을 구성할 수 없습니다. |
클래식 프로젝트의 이슈에 대한 액세스 제한
클래식 프로젝트에서는 이슈의 보안 수준을 설정하여 액세스를 제한할 수 있습니다.
클래식 프로젝트의 이슈에 대한 이슈 보안 수준을 설정하려면:
이슈의 오른쪽 상단에 있는 잠금 아이콘을 선택합니다. 이 아이콘은 프로젝트에 보안 구성표가 구성된 경우에만 나타납니다.
원하는 보안 수준을 선택합니다.
잠금 아이콘을 클릭하고 보안 수준 제거를 선택하여 이슈의 보안 수준을 제거할 수도 있습니다.
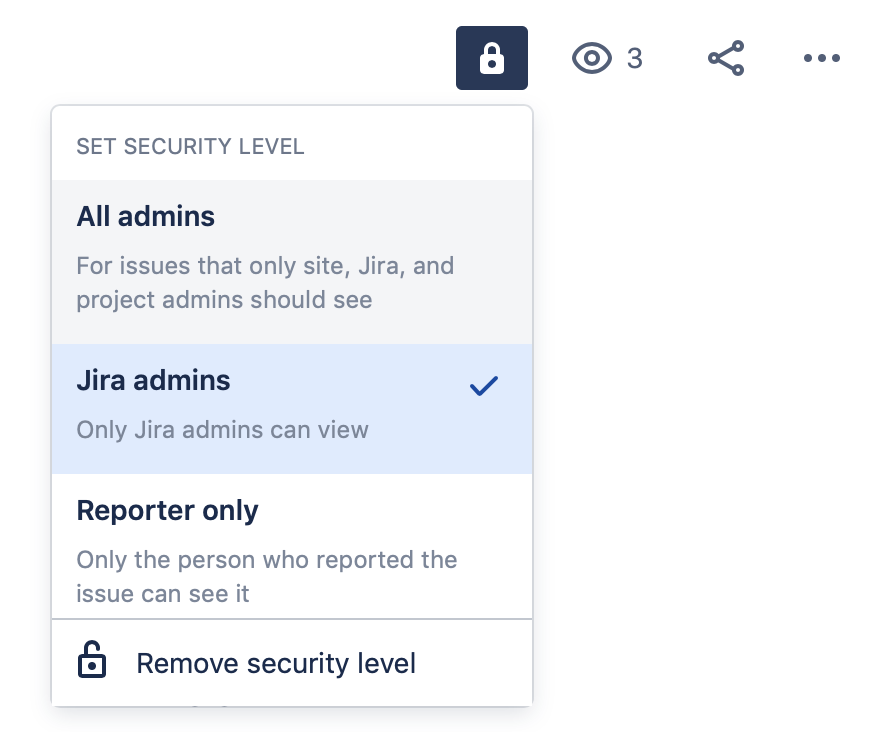 Image Modified
Image ModifiedJira 관리자는 이슈 보안 체계를 통해 보안 수준(및 멤버십)을 추가, 편집 또는 제거할 수 있습니다.
차세대 프로젝트의 이슈에 대한 액세스 제한
차세대 프로젝트에서는 프로젝트의 특정 역할에 대한 액세스를 제한할 수 있습니다. 액세스를 제한하려면 프로젝트에서 모든 이슈 제한 권한을 가진 역할이 있어야합니다.
이슈를 만들 때 액세스를 제한하려면:
상단 네비 바에서 만들기 선택
이슈에 필요한 필드를 입력합니다.
이슈의 필드 목록에서 다음으로 제한을 선택합니다.
드롭다운에서 이슈를 볼 수 있도록 할 역할을 선택합니다.
만들기를선택합니다.
이슈를 특정 역할로 제한하려면 위의 단계를 사용하여 이슈를 만들어야 합니다. 다른 방법을 사용하여 이슈를 만드는 경우 이슈가 제한되지 않습니다.
| Info |
|---|
이슈 제한이 있는 이슈의 하위 작업을 생성하는 경우, 하위 작업은 상위 이슈의 제한을 상속합니다. 하위 작업의 이슈 제한을 개별적으로 변경할 수는 없습니다. 하위 작업에 대한 이슈 제한을 설정하려면 상위 이슈에 대한 제한을 업데이트해야 합니다. |
이슈가 생성된 후 액세스를 제한하려면:
이슈의 오른쪽 상단에 있는 잠금 아이콘을 선택합니다.
드롭다운에서 이슈를 볼 수 있도록 할 역할을 선택합니다.
제한을 선택합니다.
메뉴에서 역할 이름 옆에 있는 X를 클릭하여 역할을 제거할 수도 있습니다.
| Note |
|---|
관련된 이슈 제한이 있는 사용자 지정 역할을 삭제하면 해당 이슈에 액세스할 수 없게 됩니다. 예를 들어 사용자 지정 역할 개발자가 있고 이슈가 이 역할로만 제한되는 경우 역할이 삭제되면 이슈에 액세스할 수 없게 됩니다. 개발자를 포함하는 역할 집합으로 이슈가 제한된 경우 개발자 역할이 삭제될 때 다른 역할에 의해 이슈에 액세스할 수 있습니다. |